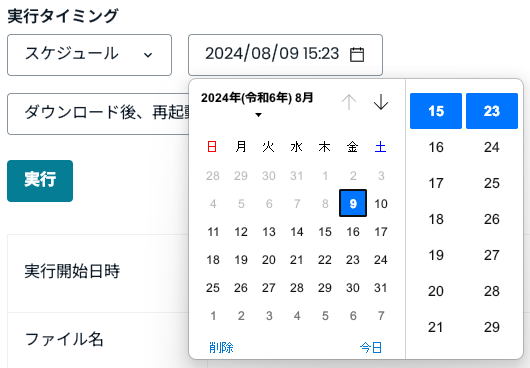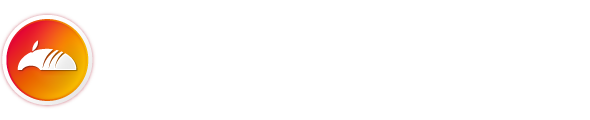前提条件
- 対象デバイスの Armadillo Twin への登録がまだお済みでなければ 「Armadillo Twin にデバイスを登録する」の手順に従ってサービスに接続するデバイスを Armadillo Twin に登録してください
- 操作を行うためには、操作するユーザーに「ソフトウェアアップデート状況閲覧」と「ソフトウェアアップデート実行と管理」権限が必要です。「ユーザーの権限を変更する」を参考に権限を設定してください。ユーザー権限を変更するメニューが表示されない場合は、管理ユーザー に確認して権限についてご相談ください
アップデートの対象とタイミング
- アップデートの対象デバイスは単体デバイス、デバイスグループを選択することができます
- アップデートを行うタイミングは即時実行と、指定した日時に実行するスケジュール実行を選択することができます
- スケジュール実行で指定できる実行開始日時は、1時間後から30日後までの範囲です
アップデートの実行数上限と実行割り当ての制限
- ソフトウェアアップデートの実行数は、10を上限としています。それを超える実行を追加することは、できません。この実行数上限は、ソフトウェアアップデートの実行数と、任意コマンドの実行数の合計に対するものです。
- ソフトウェアアップデートの実行数とは、実行中または、スケジュール実行登録して実行前の、ソフトウェアアップデートの個数です。任意コマンドの場合も同様です。
- デバイスグループ単位でソフトウェアアップデートを実行する場合、デバイスグループ全体で一つの実行となります。つまり、デバイスグループ単位での実行は、デバイスグループに所属するデバイスの総数ではなく、デバイスグループの個数で実行数をカウントします。
- ソフトウェアアップデートを実行中またはスケジュール実行を登録したデバイスまたはデバイスグループに対しては、実行を完了または中止するまでの間、実行を追加できません。つまり、デバイスに割り当てたソフトウェアアップデート実行中の間は、そのデバイスに対して、即時実行とスケジュール実行のどちらも実行できません。
- デバイスが所属するデバイスグループで、ソフトウェアアップデートが実行中またはスケジュール実行が登録済みの場合、そのデバイス単体への実行も追加できません。デバイスグループに所属するデバイス単体でソフトウェアアップデートが実行中またはスケジュール実行が登録済みの場合は、そのデバイスグループへの実行も追加できません。
単体デバイスをアップデートする
- サイドバーの「デバイス一覧」をクリックします
- ソフトウェアをアップデートするデバイスの シリアル番号 を選択します
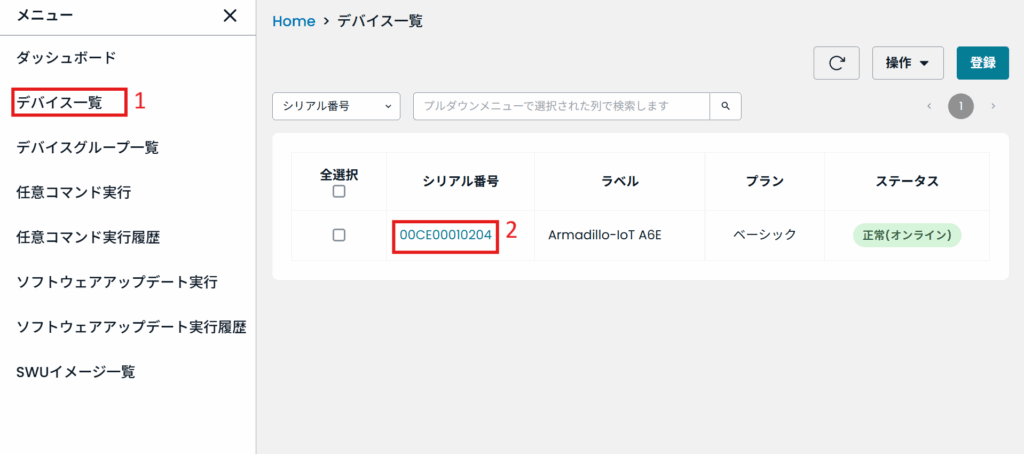
- 下にスクロールすると「ソフトウェアアップデート実行」というブロックが表示されます
- 用意した SWU イメージをアップロードします
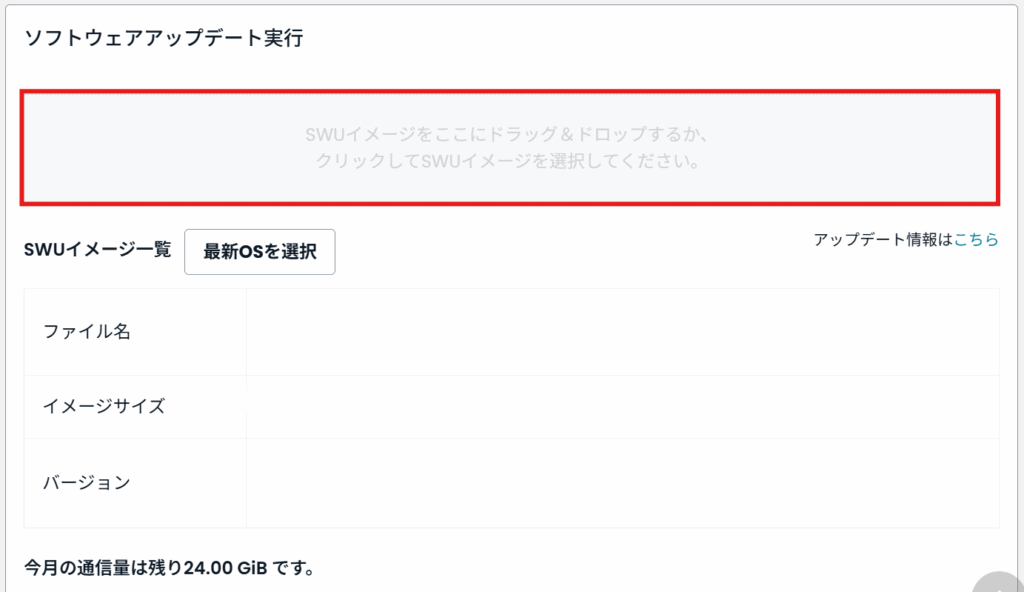
今月の通信量について
アップデートにかかるファイルデータ転送量は、アカウントで利用中の Armadillo の総数によって制限され、1ヶ月ごとにリセットされます。また、通信量の更新は24 時間ごとに行われます。
ここで表示されている値は今月の残りのデータ転送可能量になります。詳しくは以下を参照してください。
ソフトウェアアップデートに必要なデータ通信量
- アップロードが完了するとファイル名 、イメージサイズ、バージョンが表示されます。確認してください
- 実行タイミングとアップデート完了後のデバイスの挙動を設定します。デフォルトのタイミングは、即時実行です
- アップデートを開始します。
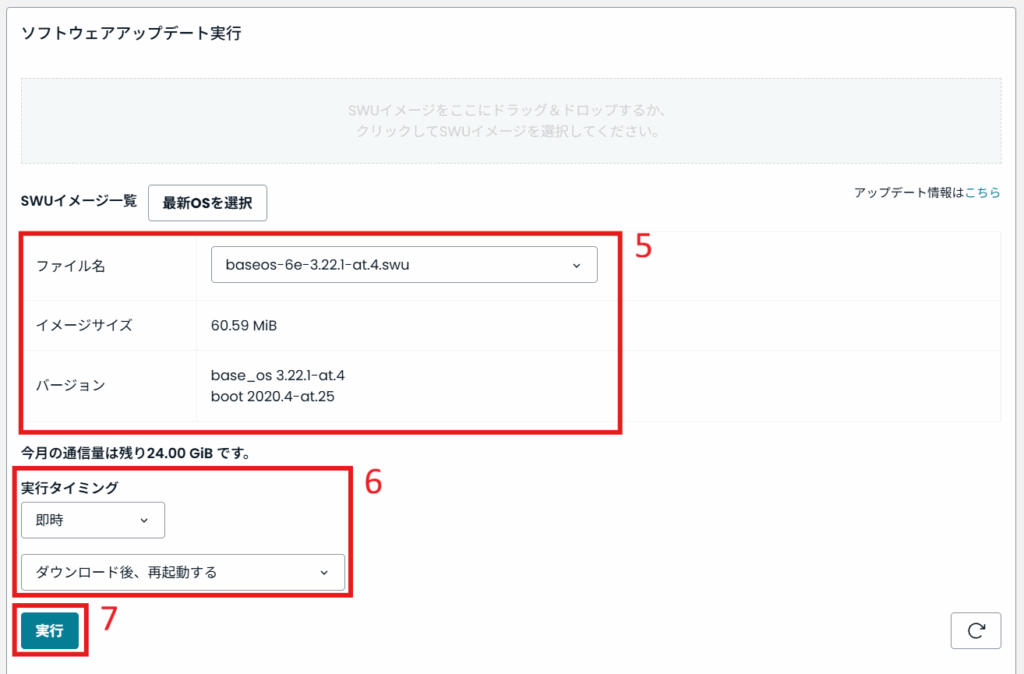
- リクエスト送信が成功するとメッセージが表示されます
- 更新するとステータスと実行結果を確認することができます。スケジュール実行の場合は、開始日時になるまでの間、ステータスと実行結果は変化しません
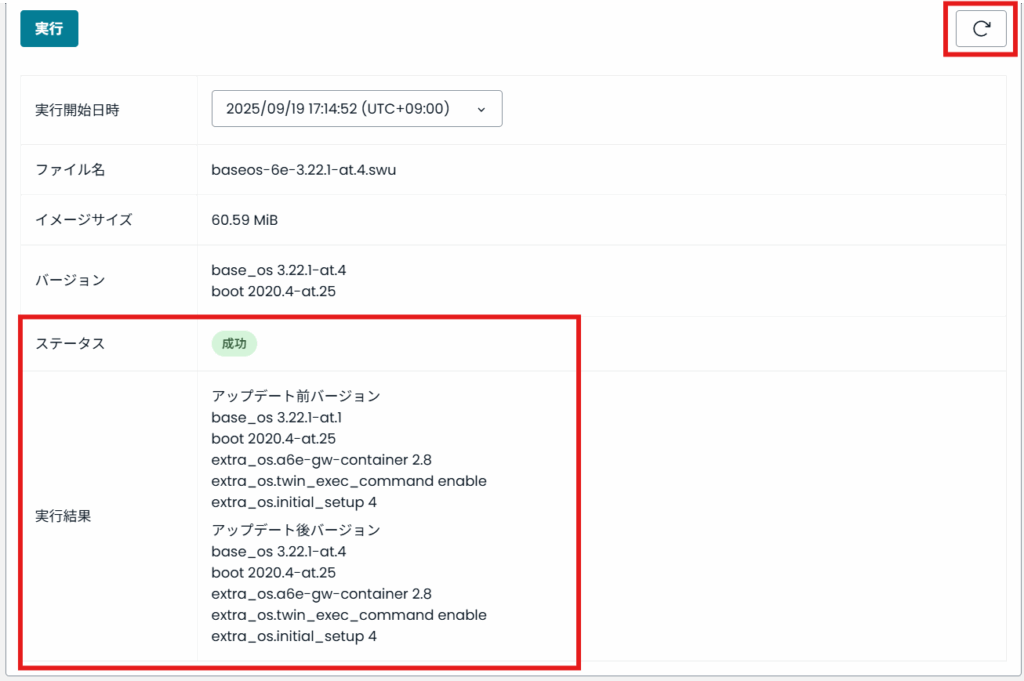
- Base OS のアップデートに成功すると、ステータスが成功になります。また、実行結果にアップデート前後のバージョンが表示されます
アップデート完了後のデバイスの挙動について
「ダウンロードのみ行う」を選択してソフトウェアアップデートを実行した場合、ステータスは、デバイスが SWU イメージをダウンロードしてアップデート動作を実行した時点で「実行待ち」から「再起動待ち」に変わります。ステータスが「再起動待ち」のデバイスに対しては、「デバイスを再起動する」の操作で再起動するまでの間、ソフトウェアアップデートや任意コマンド実行を行うことができません。
したがって、「ダウンロードのみ行う」を選択してソフトウェアアップデートを実行したら、デバイスのステータスが「再起動待ち」に変わった時点でデバイスを再起動してください。
デバイスグループ単位でアップデートする時は、「ダウンロードのみ行う」を選択してソフトウェアアップデートを実行する場合、注意が必要です。デバイスのステータスが「再起動待ち」に変わった時点で、デバイスグループに所属するデバイスを、それぞれ「デバイスを再起動する」の操作で再起動しなければならないからです。
デバイスグループ単位でアップデートする
- サイドバーの「デバイスグループ一覧」をクリックします
- ソフトウェアをアップデートするデバイスグループを選択します

- 下にスクロールすると「ソフトウェアアップデート実行」というブロックが表示されます
- 用意した SWU イメージをアップロードします
- アップロードが完了するとファイル名、イメージサイズ、バージョンが表示されます。確認してください
- アップデート完了後のデバイスの挙動を設定します
- アップデートのタイミングを指定して、アップデートを開始します。デフォルトのタイミングは、即時実行です
- リクエスト送信が成功するとメッセージが表示されます
- 更新するとステータスと実行結果を確認することができます。スケジュール実行の場合は、開始日時になるまでの間、ステータスと実行結果は変化しません
- Base OS のアップデートに成功すると、ステータスが成功になります
また、以下のようにサイドバーの「ソフトウェアアップデート実行」からソフトウェアアップデートを実行することもできます
- サイドバーの「ソフトウェアアップデート実行」をクリックします
- 「デバイス単位で実行する」または「グループ単位で実行する」を選択します
- ソフトウェアアップデートを実行するデバイス または デバイスグループを選択します
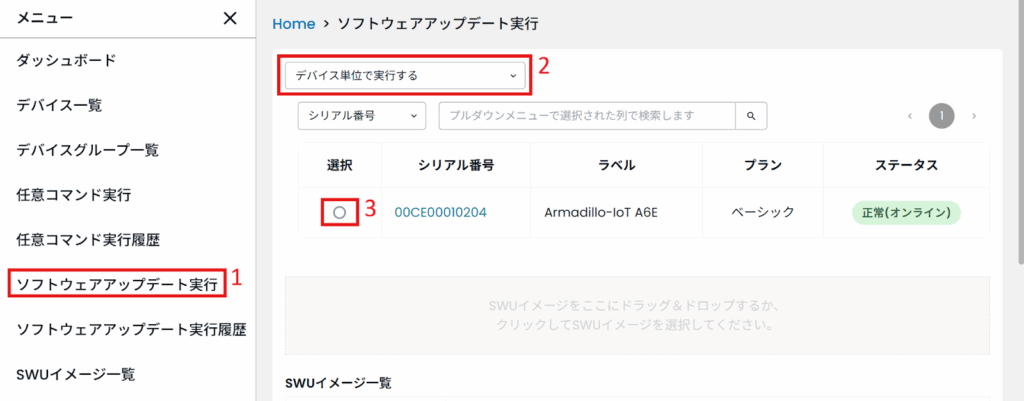
- 用意した SWU イメージをアップロードします
- アップロードが完了するとファイル名、イメージサイズ、バージョンが表示されます。確認してください
- アップデート完了後のデバイスの挙動を設定します
- アップデートのタイミングを指定して、アップデートを開始します。デフォルトのタイミングは、即時実行です
- リクエスト送信が成功するとメッセージが表示されます
スケジュール実行を指定する
ソフトウェアアップデートをスケジュール実行するには、「実行タイミング」から「スケジュール」を選択します。
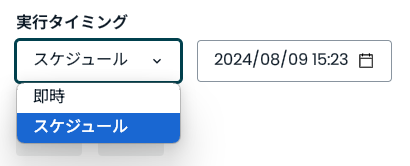
- 日時の表示をクリックして、実行開始日時を指定する日付と時刻を選択してください。指定できる日時は、1時間後から30日後までの範囲です1,2
- 実行開始する日付と時刻を指定して「実行」をクリックすると、スケジュール実行が登録されます