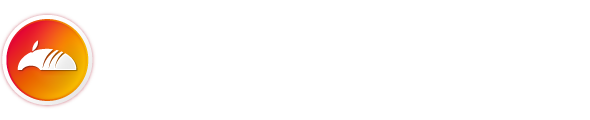前提条件
- Armadillo Twin は Armadillo Base OS 対応製品のみに対応します。お手元のデバイスが「対象製品」にあるかご確認ください
- デバイス開発のために開発環境 (ATDE) をすでに構築してある前提です。開発環境の構築がまだお済みでなければ「開発環境のセットアップ」の手順に従って開発環境を構築してください。また、Armadillo Base OS 対応製品は開発環境を構築の上、ご利用前にデバイスの初回セットアップが必要になります。お済みでなければこちらも「デバイスのセットアップ」の手順に従ってご準備ください
- ファイアウォールを設定している場合、デバイスを Armadillo Twin に接続することができない可能性があります。予めネットワーク設定をご確認ください
- デバイスの時刻設定が正しくないと、デバイスの登録に失敗する場合があります。予めNTP の設定をご確認ください
- デバイスの登録を行うためには、「デバイス管理」権限が必要です。「ユーザーの権限を変更する」を参考に権限を設定してください。ユーザー権限を変更するメニューが表示されない場合は、管理ユーザーに確認して権限についてご相談ください
デバイスを登録する
- 「デバイス一覧」をクリックします
- 「登録」をクリックします
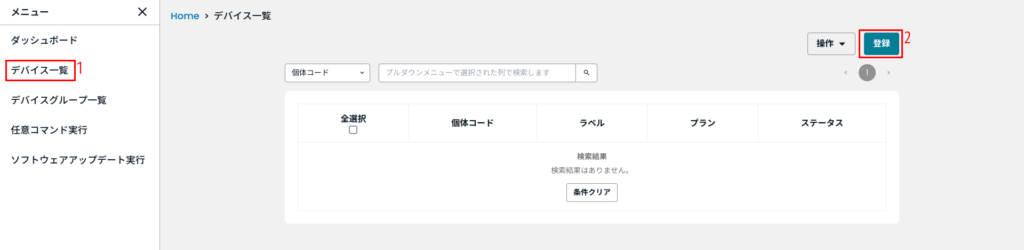
- 登録するデバイスのQRコードを読み取ります
QRコードの読み取り方法は以下の2種類があります
デバイスごとのQRコードの位置については「対応製品のQRコード」をご参照ください
| 読み取り方法 | 説明 |
|---|---|
| カメラで登録 | カメラを使用して直接QRコードを読み取ります |
| 画像で登録 | QRコードの画像をアップロードしてQRコードを読み取ります |
- QRコードの読み取りに成功すると、デバイスの シリアル番号 が表示されます
必要に応じて ラベル もプランも変更してください (トライアルの場合は、ベーシックプランのみ選択できます)
各プランについては、Armadillo Twin サービス手引きをご参照ください
登録するデバイスの読み取りが完了したら、「登録」をクリックします
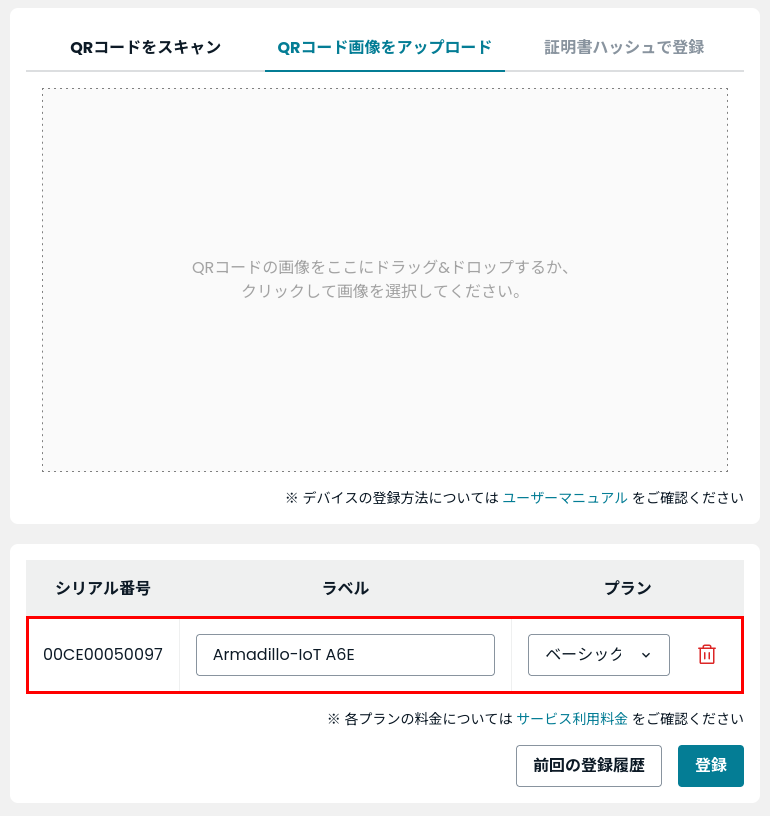
- 登録するデバイスを確認し、「登録」をクリックします
本契約の場合は、デバイス登録にかかる料金も併せてご確認ください
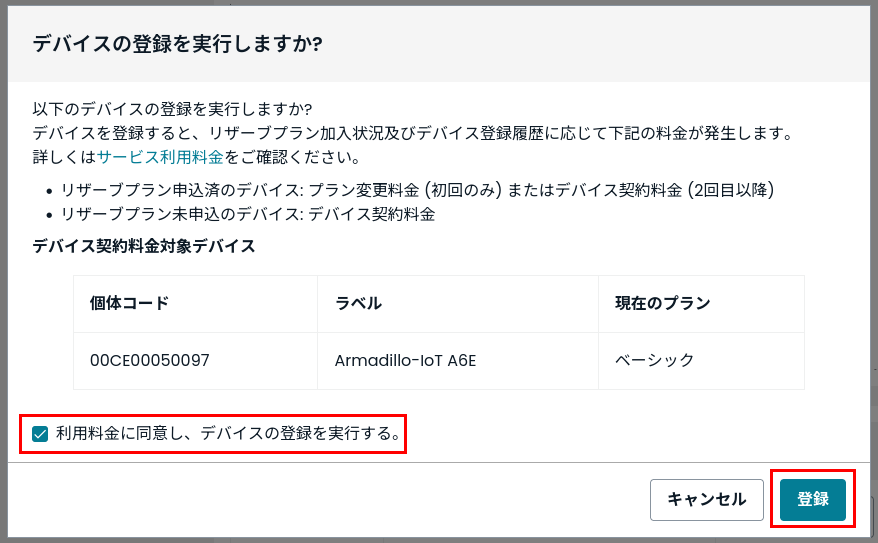
- 「登録」をクリックすると、登録状況確認画面に移動します
登録状況画面に移動したら、デバイスの電源を入れてください。通常は1分程度で接続に成功します
デバイスの登録状況は以下の通りです
| 登録状況 | 説明 |
|---|---|
| 接続待ち | デバイスの接続待ち状態です。デバイスの電源を入れると自動的に Armadillo Twin と接続されます |
| 成功 | Armadillo Twin との接続が完了した状態です |
| 失敗 | Armadillo Twin との接続に失敗した状態です。接続に失敗した理由はメッセージ欄を確認してください |
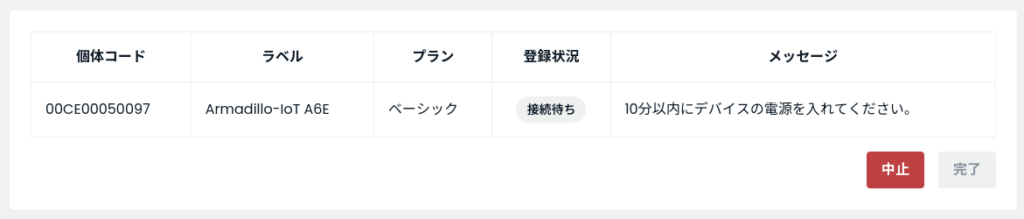
- 全てのデバイスの登録が成功、又は失敗になると、「完了」がクリックできるようになります
「完了」をクリックすると、デバイス一覧画面へ戻ります
「中止」をクリックすると、登録に成功したデバイス以外は登録せずにデバイスの登録を完了します
デバイス登録がうまくできない場合は「Armadillo Twin 接続のトラブルシューティング」を参考にご解決ください
次のステップ
次のステップとして、「デバイスのステータスを確認する」でArmadillo Twin に接続されたデバイスのステータスを確認します
関連情報
「複数デバイスの設置について」ではデバイスの設置に関してベストプラクティスを紹介します