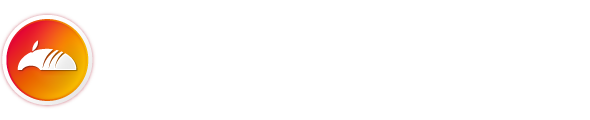CUI アプリケーションをビルドして、Armadillo Twin を利用してデバイスに書き込みます。Armadillo Twin を利用することで、大量のデバイスの煩雑なアップデート作業をまとめて管理、実施することが可能です。Armadillo Base OS はアップデート処理で起動不能に陥らないよう設計されているのでリモートでも安心して実施可能です。
関連情報:
前提条件
- 対象デバイスの Armadillo Twin への登録がまだお済みでなければ 「Armadillo Twin にデバイスを登録する」の手順に従ってサービスに接続するデバイスを Armadillo Twin に登録してください
- 操作を行うためには、操作するユーザーに「ソフトウェアアップデート状況閲覧」と「ソフトウェアアップデート実行と管理」権限が必要です。「ユーザーの権限を変更する」を参考に権限を設定してください。ユーザー権限を変更するメニューが表示されない場合は、管理ユーザー に確認して権限についてご相談ください
プロジェクトをつくる
Armadillo Base OS Development Environment エクステンションを利用してプロジェクトを作ります。
ここでは例として Python を使用したアプリケーション開発を想定します。
- ATDE を起動します
- VSCode を起動します
- ABOSDE EXPLORER をクリックします
- 「CREATE NEW PROJECT」を選択します
- 開発対象のデバイスの製品モデルを選択します
- 「Python New Project」の文字列の右端にある再生ボタン (Run This Command) をクリックします
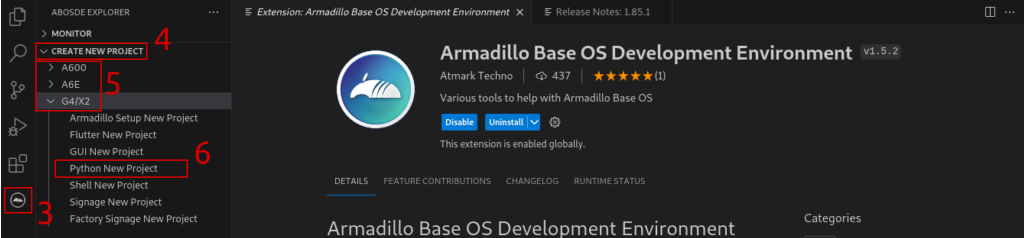
- プロジェクトを保存する場所を選択します
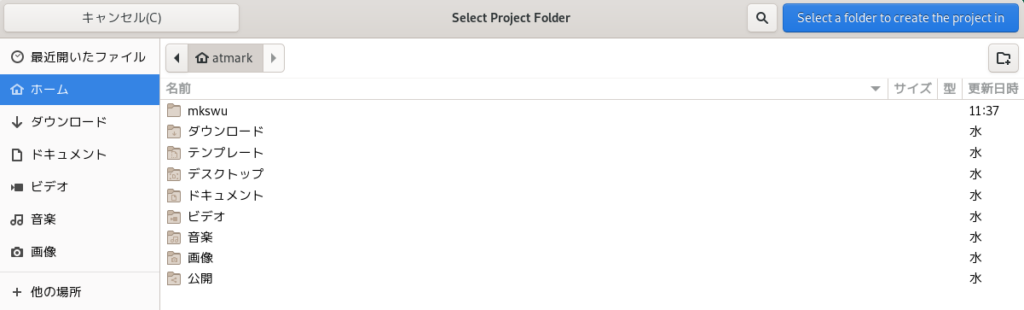
- プロジェクト名を入力して、プロジェクトを作ります
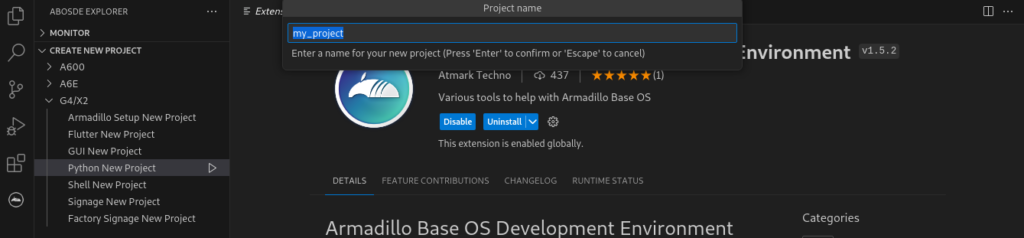
作成中に以下のようなメッセージが表示されますが問題はありません。
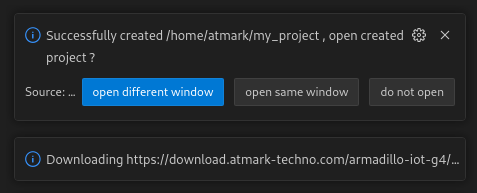
プロジェクトを開いて開発する
- 「EXPLORER」 に移動します
- 「Open Folder」をクリックします
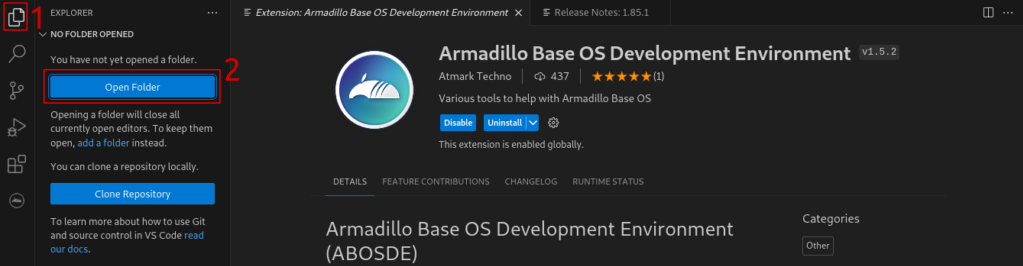
メニューからプロジェクトを開く方法
- メニューの「File」を選択します
- 「Open Folder… [Ctrl+K Ctrl+O]」を選択します
- フォルダーを選択します
- 「開く」をクリックします
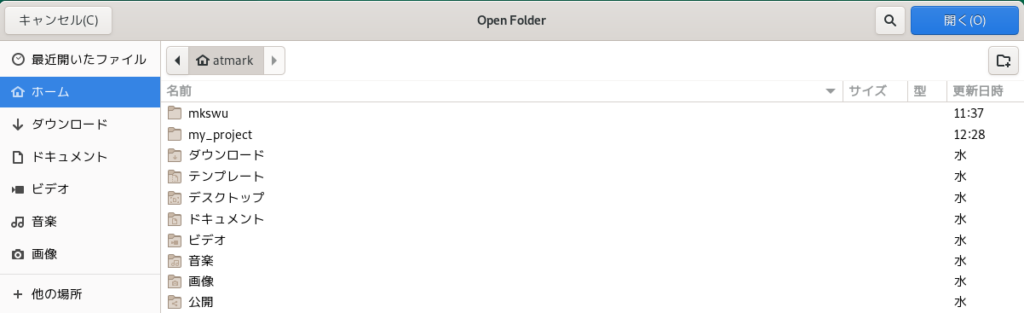
環境設定を行う
インストール後に一度だけ行えばよい作業です。すでに作業したことがある場合はスキップして、「SWU イメージを生成する」に進んでください。
- 「ABOSDE EXPLORER」に移動します
- 「OPENED PROJECT」を選択します
- 「Setup environment」の文字列の右端にある再生ボタン (Run This Command) をクリックします
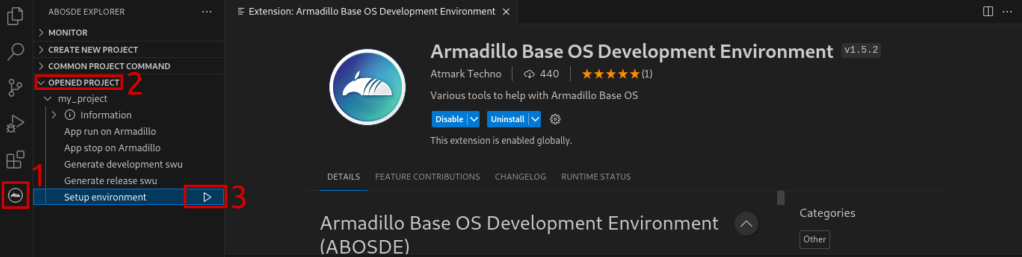
- デバイスとの ssh 接続をするための鍵のパスフレーズを設定します。設定したパスフレーズは忘れないようにしてください
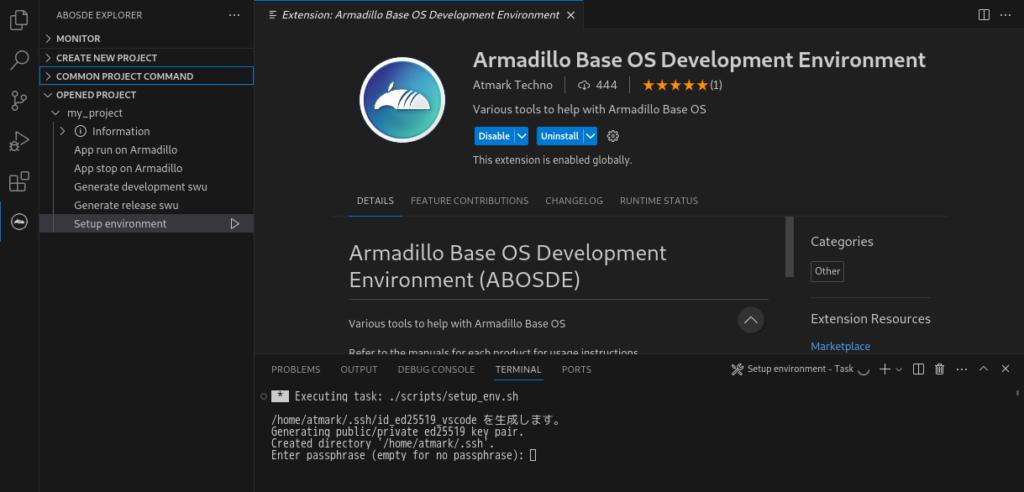
成功すると以下のメッセージが表示されます。
初期設定が完了しました。SWU イメージを生成する
- 「ABOSDE EXPLORER」に移動します
- 「OPENED PROJECT」を選択します
- 「Generate development swu」の文字列の右端にある再生ボタン (Run This Command) をクリックします
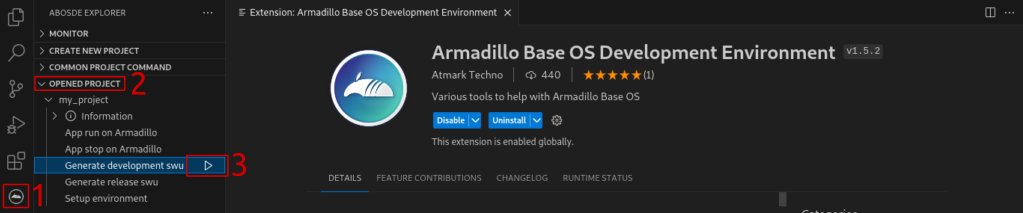
- 「デバイスをセットアップする」で作成した swu key のパスフレーズを毎回入力します
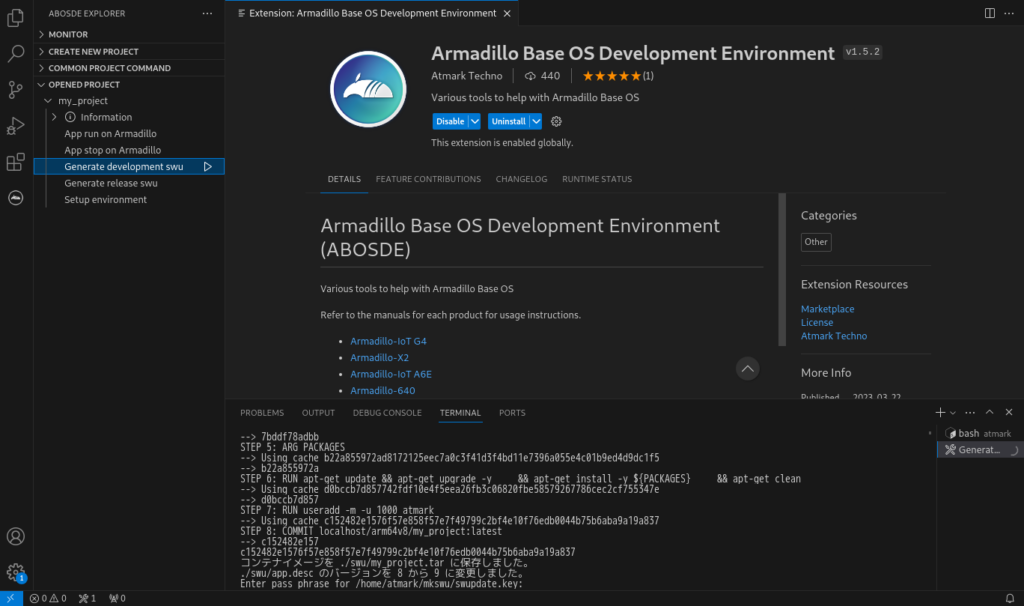
成功すると以下のメッセージが表示されます。
./development.swu を作成しました。
次は Armadillo に ./development.swu をインストールしてください。
* Terminal will be reused by tasks, press any key to close it. 以下のエラーメッセージが表示された場合は環境設定が終わっていません。環境設定を行ってください。
ERROR: /home/atmark/.ssh/id_ed25519_vscode.pub does not exist, run 'Setup environment' first単体デバイスをアップデートする
- 「デバイス一覧」に移動します
- ソフトウェアをアップデートするデバイスの シリアル番号 を選択します
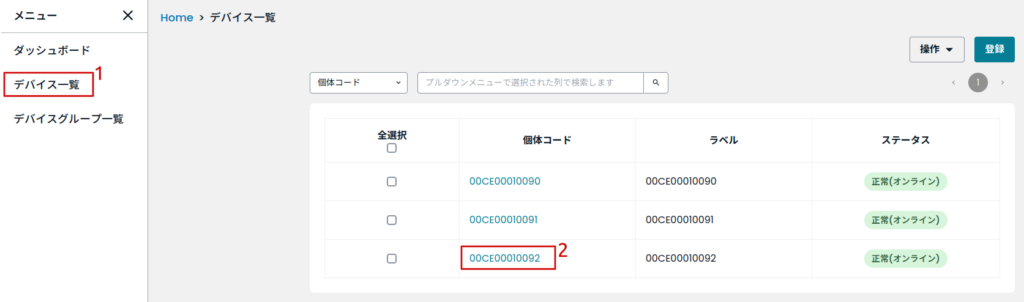
- 下にスクロールすると「ソフトウェアアップデート実行」というブロックが表示されます
- 用意した SWU イメージをアップロードします
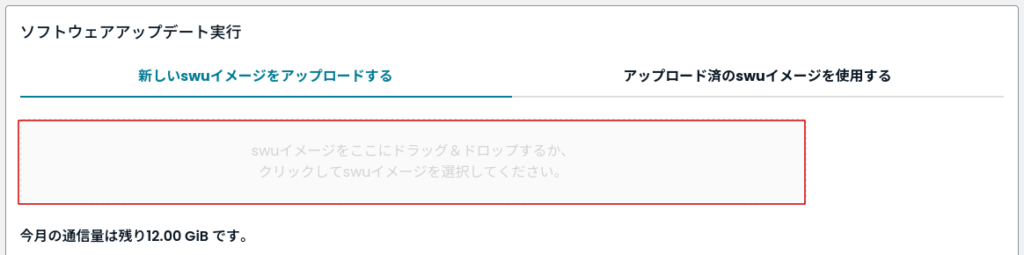
今月の通信量について
アップデートにかかるファイルデータ転送量は、アカウントで利用中のデバイスの総数によって制限され、1ヶ月ごとにリセットされます。また、通信量の更新は24 時間ごとに行われます。
ここで表示されている値は今月の残りのデータ転送可能量になります。詳しくは以下を参照してください。
ソフトウェアアップデートに必要なデータ通信量
- アップロードが完了するとファイル名と md5 が表示されます。確認してください
- アップデート完了後のデバイスの挙動を設定します
- アップデートを開始します
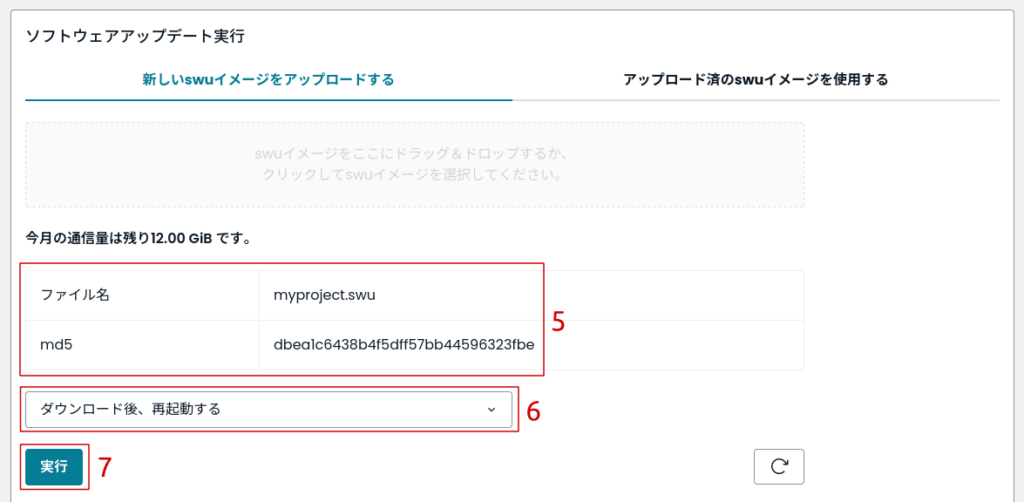
- リクエスト送信が成功するとメッセージが表示されます

- 更新するとステータスを確認することができます
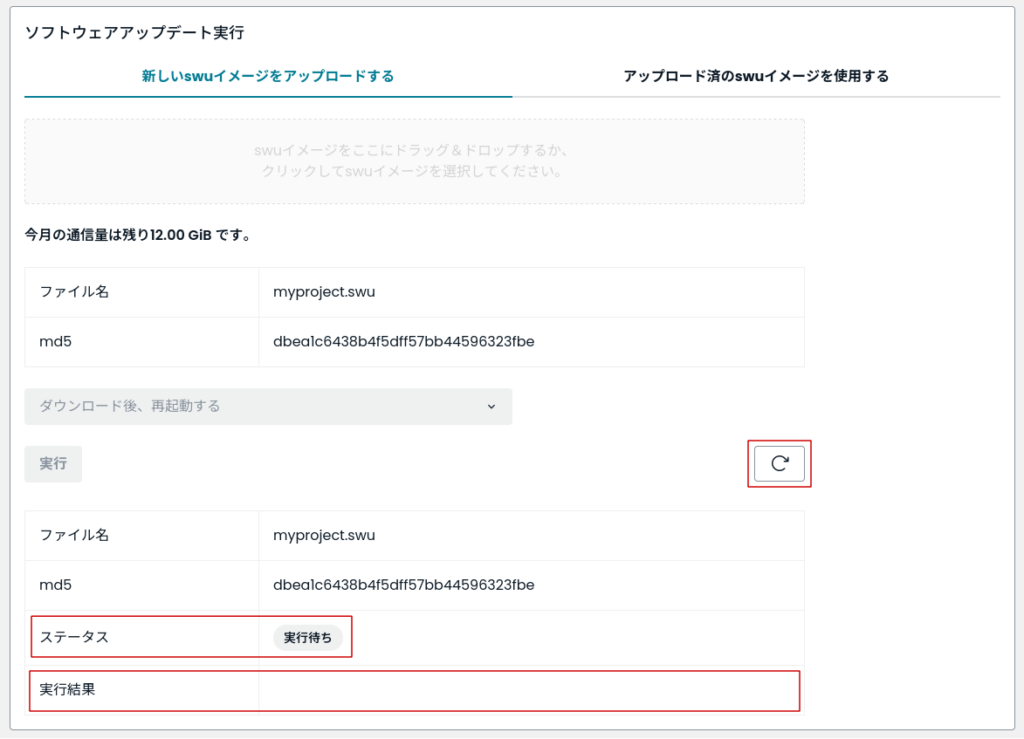
- ステータスが成功になると、アップデートが成功しました。実行結果にアップデート後のバージョンが表示されます
関連情報:
次のステップ
デバイスグループを作って管理する: